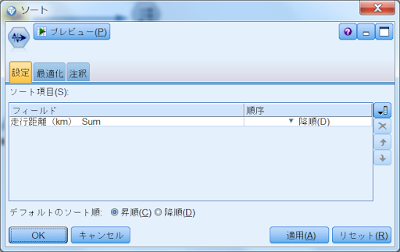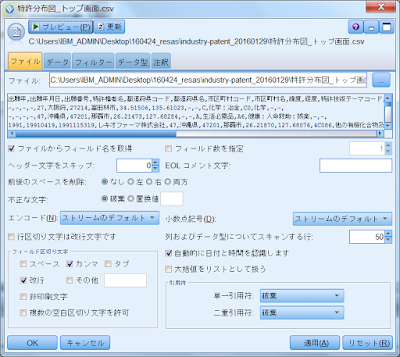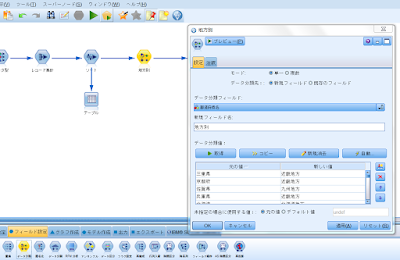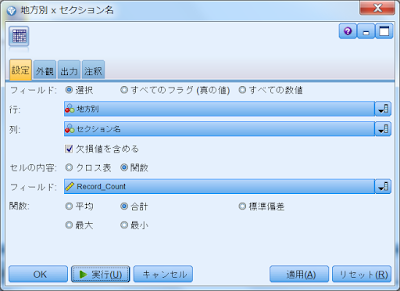SPSS ModelerでJリーグスタッツ分析~選手別走行距離のヒストグラム経由バンド分け
http://sapporomkt.blogspot.jp/2016/04/spss-modelerj_29.html
今回は、私のブログ(Sapporo Marketing Blog)に設置したGoogle Analytics(GA)のアクセスデータを使って時系列グラフの作成にトライしてみます。
下記は、私のGAカスタムレポート画面です。ディメンションは「日付」を使いました。他のディメンションデータと組み合わせて分析すると、更に深い分析が出来そうですね。
※アクセスデータを取得するためには、Google Analyticsの「カスタムレポート」機能を使う必要があります。普段、あまり使わない機能かもしれませんが、意外と簡単なので下記エントリーをご覧になりながら試してみてください。
※もし、当エントリー手順をそのままなぞりたい方は、知人であればアクセスデータを差し上げるのでお声がけください。
「Watson」先生に、AdSenseビンボーの理由を聞いてみた・・・
http://sapporomkt.blogspot.jp/2016/01/watsonadsense.html
※本エントリーは、私、小田一弥が一個人として勉強を兼ねて記載したものです。私の勤務先である日本アイ・ビー・エム株式会社の見解・見識ではない、個人としての記載内容としてご覧ください。
時系列グラフの作成手順
1.「可変長ファイル」ノードを配置
「入力」パレットから「可変長ファイル」ノードを配置し、GAアクセスデータを読み込んでください。ワークシートは2枚目のシート(データセット1)に入っていますのでご留意ください。
なお、GAアクセスデータを出力した直後は、各フィールドの合計値が一番下のレコードに入っているので、事前にExcel上で削除しておいた方が楽です。
2.「データ検査」ノードを配置
「出力」パレットから「データ検査」ノードを配置し、データ内容をチェックしてください。まぁ、400レコード以上あるとはいえ、GAから吐き出したデータなので、不要かもしれませんが、習慣として。
3.「ソート」ノードを配置
「レコード設定」パレットから「ソート」ノードを配置し、下記のように「日付」でソートしてください。
4.「フィールド作成」ノードを配置(datetime_weekday用)
SPSS Modelerには時系列分析に便利な関数が数多くあります。「曜日効果」の分析用に日付に対応する曜日データが欲しい場合、下記のようにすると、曜日に該当する数値を得ることが出来ます。
datetime_weekday(日付)
※戻り値は1(日曜)~7 で返します。
5.「フィールド作成」ノードを配置(datetime_day_short_name用)
1~7の数値でも理解できなくはないのですが、他の方との共同作業などにはちょっと不便ですね。
下記関数を使うと1~7に該当する曜日の短縮形を日本語で返してくれて便利です。
datetime_day_short_name('曜日(数値)')
※戻り値は日(1)~土 で返します。
プレビューモードで確認すると、下記のように表示されていると思います。
ここまでのストリームです。「データ型」ノードは各フィールドの小数点表示修正のために使ったのでマストではありません。
6.「フィールド順序」ノードを配置
「フィールド設定」ノードから「フィールド順序」を配置し、下記のようにフィールドの並びを変えました(上記5は「テーブル」ノードで一時的に並び替えたものなので)。この方が見やすくていいですよね。
7.「グラフボード」ノードを配置
「グラフ作成」パレットから「グラフボード」ノードを配置し、「基本」でページビューを選び、「ヒストグラム」を選んだ上で、「詳細」タブで「オプションの外観→色→曜日」を選択してください。
「OK」を押すと、下記のようなグラフになります。私のブログは土日でPVがあまり稼げていないようですね。スイーツに関することも書きますが、基本はマーケティングやデータ分析に関するエントリーが多いので、ビジネスモードでない日は反応が鈍くなるのでしょうか。
8.「レコード集計」ノードを配置
「レコード設定」パレットから「レコード集計」ノードを配置し、下記のように選択してください。
9.「時系列グラフ」ノードを配置
ここまでの処理で、月別のアクセス数データを利用できるようになっているので、「グラフ作成」パレットから「時系列グラフ」ノードを配置してグラフ化しましょう。
「ページビュー」数と「オーガニック検索」数がほとんど同じ形になっていますね。以前、同じデータをWatson AnalyticsでPredict(予測)にかけたのですが、もっともページビューと相関係数が高かったのは「オーガニック検索」数でした。
また、昨年10月頃、突発的にオーガニック検索を集めたエントリーがあったのですが、それ以来同じパターンがないことも見て取れますね。
最後に今回の全体ストリームを掲載します。次回はもう少し細かくデータを見ていこうと思います。
その他:SPSS Moder関連エントリー
SPSS ModelerでJリーグスタッツ分析(「データ読み込み」編)
http://sapporomkt.blogspot.jp/2016/04/spss-modelerj.html
SPSS ModelerでJリーグスタッツ分析(「フィールド操作」編:前編)
http://sapporomkt.blogspot.jp/2016/04/spss-modelerj_23.html
SPSS ModelerでJリーグスタッツ分析(「フィールド操作」編:後編)
http://sapporomkt.blogspot.jp/2016/04/spss-modelerj_90.html
SPSS ModelerでJリーグスタッツ分析~得失点をサクっとグラフ化
RESASの特許DB全件をSPSS Modelerでデータ分類してみた。
SPSS ModelerでJリーグスタッツ分析~選手別走行距離のヒストグラム経由バンド分け
http://sapporomkt.blogspot.jp/2016/04/spss-modelerj_29.html