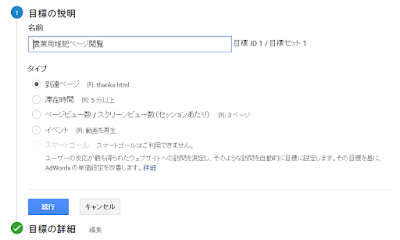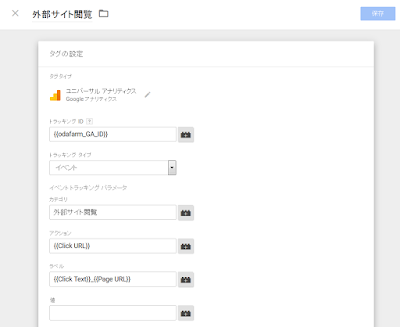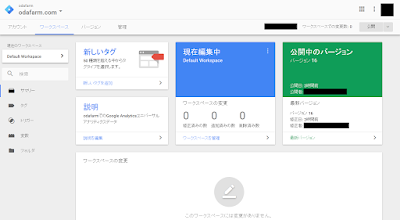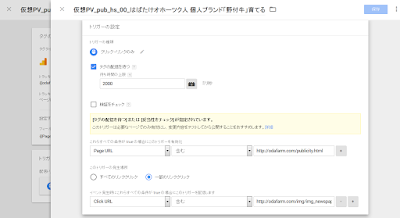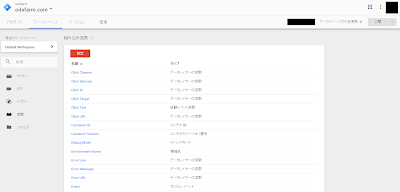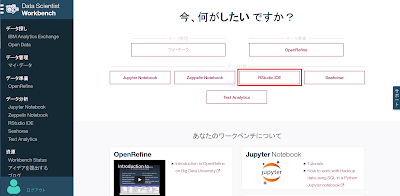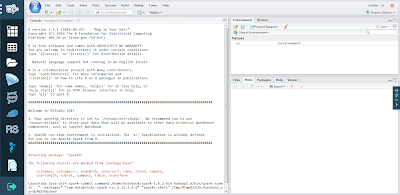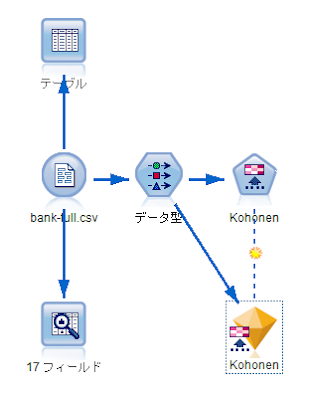「キミ、Google Analytics使えるよね?」と言われ仕事を受けた後に要件の詳細を確認したら「それ、Google Tag Manager(GTM)ですよね・・・」となり、夜通しマニュアル本開いて悶絶しながら勉強するような事故が絶えない年末でございます。
・・・というのは半分冗談ですが、ネット上でGTM関連のページを結構調べても、GTMの仕様変更が早すぎて、ことごとく今のGTM UIと異なってました(もちろん、マニュアル本も)
今回は、自分自身の備忘録兼ねて、「GTMでリンククリック」を計測する方法をご紹介します。
Google Tag Manager(GTM)とは
Googleが無償で提供している「タグマネジメントツール」です。
同ツールから生成されたGTMタグ(一種類のみ)を全ページに貼り付けておけば、あとは、GTM管理画面から下記のような複数タグの設定が全ページ一括で導入出来ます。
-GAの「ページビュー計測」タグや
-コンバージョン計測タグ
-Eコマース計測タグ
-リンククリック計測タグ
-リマーケティング広告タグ 等
以前は上記にあるような複数のタグを各ページに手動で貼り付けていたため、管理が大変煩雑だったのですが、「タグマネジメントツール」を導入すればそのような工数を一気に削減できます。
GTM導入の要件確認
今回は、「焼肉の街」としても有名な「北海道北見市」が誇る名店「ここだけ野付牛(のつけぎゅう)」ページへのGTM導入を例に手順をご紹介します。・・・おっと!こちらは、私の実家ですよ(笑)
上記画面の一番下には、当店が「食べログ」ページで提供する「クーポン」へのリンクが設定されたバナーがあります。店長(ボクのパパですw)の気まぐれで、特別な部位のお肉や当店特製ソーセージ等をクーポンを提示して頂いたお客様にプレゼントしております。新規で来店されたお客様の利用率が高いなど、経営的にも重要な施策であるため、このクーポンのリンククリック数をGA上で明確かつ即座に把握したいです。
それっぽく纏めると、以下のような感じです。
(1)要件(やりたいこと)の確認
「ここだけ野付牛」ページ(※1)内にある「同店舗用食べログ」クーポンバナー(※2)のクリック回数をGoogle Analytics(以降:GA)の「行動-イベント」画面で計測したい。
※1:http://odafarm.com/notsukegyu/
※2:http://tabelog.com/hokkaido/A0110/A011003/1012500/dtlmap/?lid=tocoupon3
(2)「行動-イベント」画面での表示イメージ
1.イベントカテゴリ:リンククリック
2.イベントアクション:http://odafarm.com/notsukegyu/
3.イベントラベル:http://tabelog.com/hokkaido/A0110/A011003/1012500/dtlmap/?lid=tocoupon3
GTMの導入手順
Google Tag Managerのアカウント登録は完了している前提で説明に入ります。
1.GTM画面から「変数」をクリック
「Googleタグマネージャー」の「アカウント」タブで上記設定を行いたい「コンテナ名」をクリックします。
GTMデビューの方は「コンテナとはなんぞや?」だと思いますが、簡単に言うと、「GTM内で管理するホームページ単位ごとの箱」です。
自分は、今回ご紹介する焼肉店(odafarm)と当ブログ(Sapporo Marketing Blog)用に2つのコンテナを作っています。
2.「変数」をクリック
「ワークスペース」タブの左側メニューにある「変数」をクリックします。
3.「Click URL」変数と「Page URL」変数を有効にする
「組み込み変数」の一覧に「Click URL」「Page URL」が表示されていない場合は、「設定」ボタンから当該変数を有効化します。
4.「トリガー」設定の要件確認
タグを配信する条件=「リンクがクリックされたとき」に当たるトリガーを設定します。
上記をもう少し細分化すると、下記に分けられます。
1.どのページで「トリガー」を発するタグを配信したいか
2.
どのリンクをクリックした時に上記タグを有効化(=GAにイベント発生したよ!を連絡すること)したいか
また、GTMにおけるトリガー画面の設定上、下記のようになるとお考えください。
1=「Page URL」変数
2=「Click URL」変数
まだよくわからないかもしれませんが、現時点では、だいたいの雰囲気で大丈夫です。
5.「トリガーのタイプ」を選択
「トリガーのタイプを選択して設定を開始...」の上の○型アイコンをクリックしてください。
右側に表示されたメニューから「クリック→リンクのみ」を選択してください。
6.「トリガーの設定」における各項目を設定
・画面左上の「×________」:
お好きなトリガー名称を入力してください。今回は「tabelogクーポン_Click」としました。
・タグの配信を待つ:
チェックボックスをクリックしてください。
・「待ち時間の上限」:
デフォルト値のままでOKです。
・「検証をチェック」:
・「これらすべての条件がtrueの場合にこのトリガーを有効化」:
-右側のプルダウン:「Page URL」を選択
-真ん中:「含む」のまま
-右側の記入欄:http://odafarm.com/notsukegyu/
上記の意味は、「http://odafarm.com/notsukegyu/」という「Page URL」を含んだページにアクセスした場合にこのトリガーを有効にするよ という意味になります。
・「このトリガーの発生場所」:
「一部のリンククリック」を選択してください。仮に上記「Page URL」に複数のリンククリックがあった場合、「すべてのリンククリック」を選択すると、文字通り全てのリンククリックをイベントとして計測してしまいます。これでは荒いので、「一部のリンククリック」を選ぶわけですね。
※実際は、クーポンへの導線は一つだけなので、「すべてのリンククリック」でも問題ないですが。
・イベント発生時にこれらすべての条件がtrueの場合にこのトリガーを配信します:
-右側のプルダウン:「Click URL」を選択
-真ん中:「含む」のまま
-右側の記入欄:http://tabelog.com/hokkaido/A0110/A011003/1012500/dtlmap/?lid=tocoupon3
以上で「ここだけ野付牛食べログページ」のバナーをクリックされた場合に限ってトリガーを配信することになります。
入力が終わりましたら、画面右上の「保存」ボタンを押してください。
7.「タグ」の作成
「ワークスペース」タブ画面の左側メニューにある「タグ」をクリックし、「新規」ボタンを押してください(画面では既に登録済みです)
8.タグの設定
「タグタイプを選択して設定を開始...」の上にあるタグアイコンをクリックしてください。右側に「タグタイプを選択」が表示されますので、「ユニバーサルアナリティクス」を選んでください。
・トラッキングID:
今回、タグを仕込みたいGAのトラッキングIDを入力してください。
(GA管理画面で「UA-XXXXXXX-X」で表示されているIDです)
・トラッキングタイプ:
「イベント」を選択してください。
以降は「(2)「行動-イベント」画面での表示イメージ」で記載したGAでの表示情報と連動します。
・「カテゴリ」(GAの「イベントカテゴリ」で表示させる情報):
任意入力なので、この場合は「リンククリック」としておきましょう。
・「アクション」(GAの「イベントアクション」で表示させる情報):
右側のボタンから「Page URL」を選択してください。入力ボックス欄に「{{Page URL}}」と表示されます。
・「ラベル」(GAの「イベントラベル」で表示させる情報):
上記と同様に「Click URL」を選択してください。入力ボックス欄に「{{Click URL}}」と表示されます。
以上で設定完了です。画面右上の「保存」ボタンを押してください。
あとは、画面右上の「公開」ボタンを押せば上記で設定したGTMタグが公開されます。
かなり長くなってしまったので、一部省略して、GAでの動作確認だけ触れておきます。
9.GAでのイベント計測状況の確認
「GAレポート」タブの「イベント」→「サマリー」を選択してください。
右側に「上位のイベント」エリアがあり、先ほどGTMで設定した下記情報が表示されるようになります。
1.イベントカテゴリ:リンククリック
2.イベントアクション:http://odafarm.com/notsukegyu/
3.イベントラベル:http://tabelog.com/hokkaido/A0110/A011003/1012500/dtlmap/?lid=tocoupon3
一通りの手順としては以上です。
操作しながら感じたのですが、GTMはその操作を覚えることも大切ですが、事前にどの程度「分析の要件(やりたいこと)」を明確に整理できるかが肝かなと思います。
Google Tag Manager(GTM)関連のエントリー
「Google Tag Managr(GTM) Assistant」のバグに御用心
http://sapporomkt.blogspot.jp/2016/12/google-tag-managrgtm-assistant.html
ますます進むメディアと焼肉屋の融合~GTMで行う仮想PV計測
http://sapporomkt.blogspot.jp/2016/12/gtmpv.html