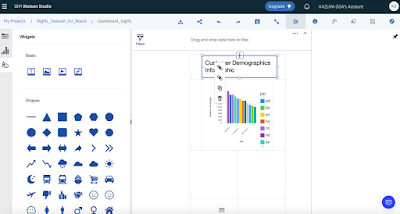※1:IBM Cloud上で利用可能な、AI統合開発/分析環境です。
※2:正確に言うと、「Liteプラン内での無料利用枠がありますよ」ですが、この枠が結構あります。
一般的なWatson APIや製品群と比べ、「Watson Studio」は、データ分析者向けサービスという性格が強いため、あまり知られていないかもしれません。
ただ、実際に使ってみると、「Cognos」や「SPSS Modeler」などの最新テクノロジーが、部分的ではありますが、信じられないくらい安く・簡単に利用出来ちゃいます。
そのため、最近では、このプラットフォームを、コスト制約が大きいPOC(実証実験)プロジェクトで利用することも多いようです。
「サクッと可視化+チャラっとドリルダウン+パスっと共有」をクラウドでライトに仕立てる手段として、この「CDE」、面白いと思ってます。
とりあえず、今回は、Web上に公開されているハンズオンシナリオに沿って、ダッシュボードを作ってみます(※3)。
※3:内容的には全く同じですが、ハンズオンが英語なのと、やや手順を端折っているので、日本語で細かく書いてみました。
こんな感じのやつ、作ります。
「CDE」をセッティングしておく
https://www.ibm.com/jp-ja/cloud で利用登録した上でログインしてください。
先にこの処理をしておかないと、ダッシュボード作成ができません。
無料枠がたっぷりありますし、枠を使い切っても勝手に課金されないのでご安心ください。
画面上段にある「カタログ」を選択してください。
2.「CDE」を検索する。
画面上段にある検索ボックスに「Cognos」と入力してください。
「CDE」のみが表示されるので、
3.「CDE」を作成する。
右側にある「作成」を押すだけです。
なお、Liteプランの課金情報も載っていますが、プラン変更しなければ課金されずに使用停止になるだけですのでご安心ください。
一昔前は、こういうプロビジョニング作業だけでも多大なコストと、作業期間を費やしてたと思うと、Cloudって便利だなぁと。。
「BIって、こんなに簡単だったの?」な手順
「IBM Cloud」から「Watson Studio」をセッティングする方法は、いくつも紹介サイトがあるのでそちらをご覧ください。
「Watson Studio」を起動したら、「Creat a project」を押してください。
2.「Creat an empty project」を選択する。
とりあえず、まっさらなダッシュボードから作成したいので、上段を選んでください。
3.プロジェクト詳細を入力する。
「Name」は、このプロジェクトを判別するための名称なので必須で入力してください。
「Description」は、より詳細な説明コメントなので任意入力です。
4.ローデータをアップロードする。
プロジェクト管理画面の「Data Assets」パートからローデータをアップロードしてください。画面右側の「browse」を選択し、ファイルをアップロードすると、左側のペインにアップしたファイルが表示されます。
※ローデータは、こちらのチュートリアルサイトからダウンロードしてください。
5.プロジェクトに追加する。
右上にある「Add project」を押してください。ちょっと混乱するかもしれませんが、「新規に別のプロジェクトを追加する」という意味ではなく、「プロジェクトに何かを追加する」とお考えください。
6.ダッシュボードを追加する。
プロジェクトに追加可能な機能がカルタ的に表示されるので、「Dashboard」を選んでください。
「Name」は、判別しやすいようなダッシュボードの名称を入力してください。
「Description」は、何でもOKです。
「Associate Cognos Embedded service instance with your project」をクリックし、プロジェクトにこのダッシュボードを紐づけてください。
プルダウンから選択するだけで終わります。
この時に「Reload」ボタンが表示されるので、忘れずに押してください。
7.ダッシュボードのタイプを選択する。
ダッシュボードには、「Single page」「Tabbed」「Infographic」タイプがあります。
一瞬、どれを選択すべきか迷いそうですが、中に組み込むグラフやオブジェクトのサイズはマニュアルで変えられるので、あまり気にしなくていいと思います。
<Single page>
<Tabbed>
<Infographic>
今回は、「Infographic」を選択します。
8.データソースを選択する。
データソースを選ぶため、画面左上の「Selected sources」を選択してください。
先ほどアップロードしたデータを選びます。
9.ダッシュボードに掲載するデータを選択する。
表示されたデータを選択すると、各フィールド名が表示されます。
UIは、直感的で、初回利用でも迷うことなく使えると思います。
この辺り、「Cognos、さすがだなぁ」な感じです。とりあえず、「job」と「balance」を選んで、右側のペインにドラッグ&ドロップしてください。
10.設定をカスタマイズする。
右側ペイン上に生成されたグラフをクリックすると、グラフ左上にアイコンが表示されるので、一番下のアイコンを選択してください。
様々なグラフ形式が提示されます。縦棒グラフを選択してください。
11.その他カスタマイズを行う。
「CDE」では、設定したグラフやオブジェクトに対し、様々なカスタマイズが可能です。
下記のように、「Summarize」を選んでください。
「job」別に「balance」の平均値でグラフ化します。
色使いも変更可能です。こんなサイケにする必要はないと思いますが・・・。
降順ソートも可能です。
PowerPointに画像を貼り付ける要領で、オブジェクトの四隅をドラッグし、ダッシュボードの枠にはめます。
12.テキストオブジェクトを入れる。
同様にパワポ感覚でテキストオブジェクトも挿入可能です。
フォントサイズや背景色の変更も可能です。
13.ダッシュボードを共有する。
引き続き、好きなデータをダッシュボードに配置し、それっぽい感じなったら、画面上段のツールバーから「Save」を選択してください。
同様に、ツールバーから「Share」を選択してください。
「Share with anyone has the link.」をオンにし、共有URLをコピーしてください。
別途、このURLを共有したいメンバーにメールしてください。
メールを受信した共有対象者は、特に「Watson Studio」の登録や設定をせずとも、ダッシュボードの閲覧やドリルダウンでの表示が可能です。
例えば、グラフ下部にある「未既婚」から特定の項目を選択すると、自動的に上段の「job x balance」のデータが切り替わります。
今までクロス集計ベースで見ていたデータ(ex.未既婚別の保有資産額など)を、各人が見たい視点でクイックに確認できるのが便利ですねぇ。
アンケートデータに限らず、「業務プロセス上で生成される業務データをとりあえず可視化したい」とか、「もう少し、プロジェクト関与者の視点でグリグリ見たい」といったユースケースでは使えると思います。
無料枠でかなり使えますので、ご興味ありましたらご利用されてはいかがでしょうか?
Watson Studio関連エントリー
自動でAIモデルが出来ちゃう〜Watson Studio AutoAI Experiment
SPSS Modeler flowのモデルをWebサービスとしてデプロイする
(無料)Watson StudioでSPSS Modeler flowの決定木を動かす
Watson Studioの「Data Refinery」機能で「馬の疝痛(せんつう)」データを眺めてみた。